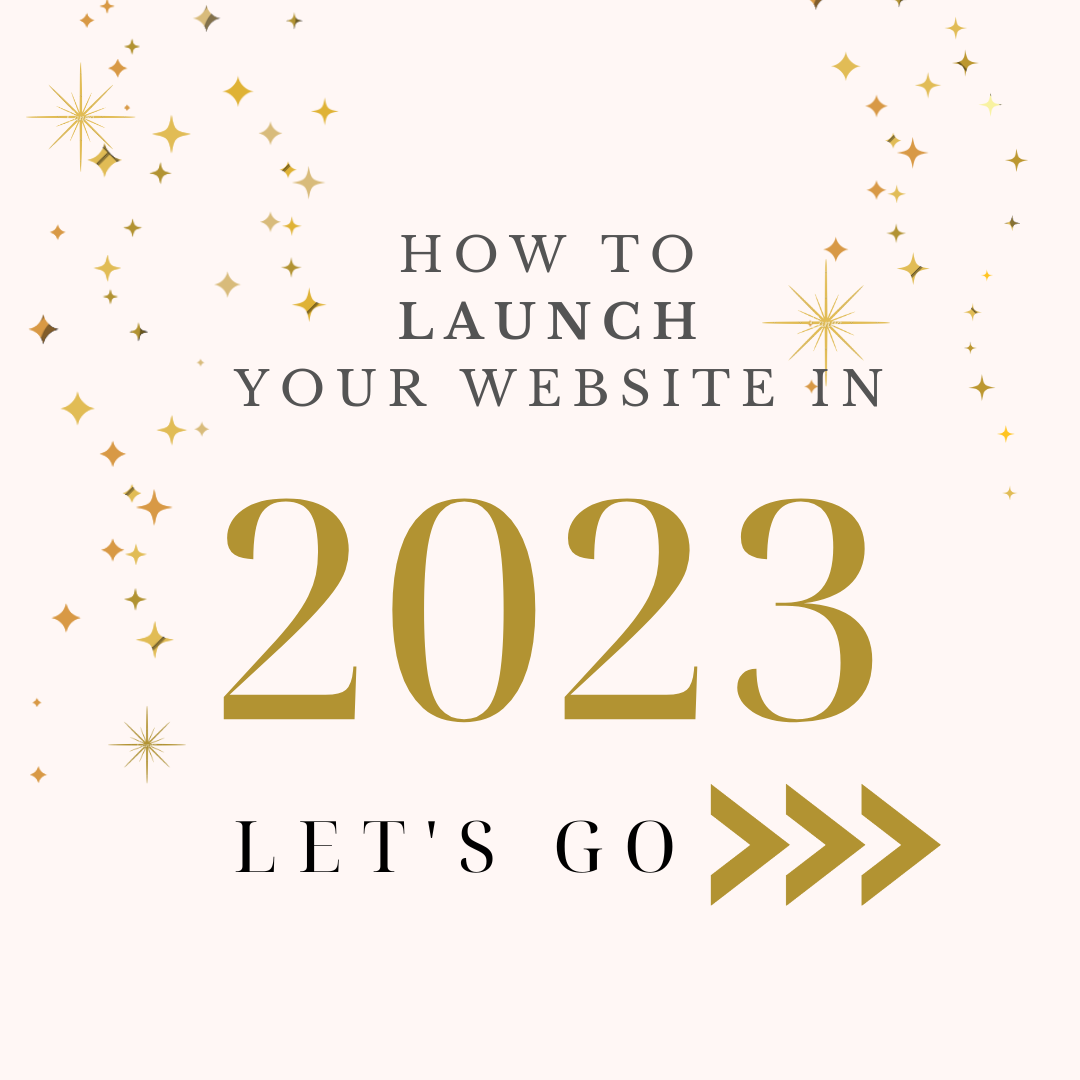How to update XAMPP (in 2021)
As a web developer, I spend a lot of my time in XAMPP. It took me a while to update my php from a 5 version to the latest 7 version. I decided to actually update the entire XAMPP instead of just the language library.
Follow along for a tutorial …
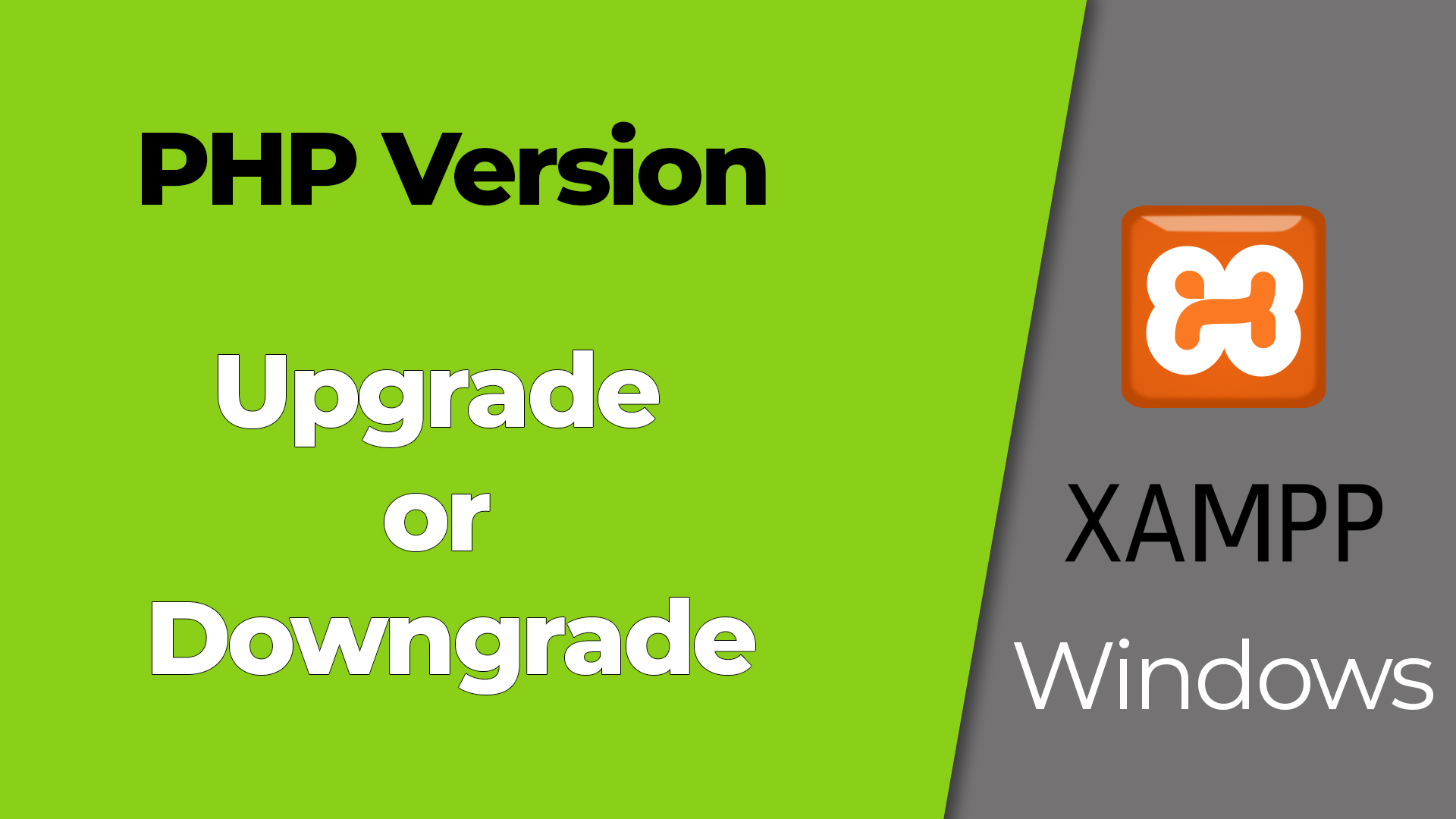
As a web developer, I spend a lot of my time in XAMPP. It took me a while to update my php from a 5 version to the latest 7 version. I decided to actually update the entire XAMPP instead of just the language library. Follow along for a tutorial – and as always leave a comment or ask any questions about the steps below. It’s usually a best practice to update the XAMPP PHP version especially as the leap from PHP5 to PHP7 has lots of improvements especially in speed, performance and low memory usage.
- Backup and databases, sites, and wordpress installs
- Upgrade the XAMPP installation
- Use Bitnami Module for WordPress installation
What is XAMPP
XAMPP is a local server that you can download from Apache and friends.
- XAMPP stands for:
- X – cross-platform (multiple operating systems)
- A – Apache HTTP server
- M – MariaDB (MySql)
- P – PHP
- P – Perl
Step 1: Backup and databases, sites, and wordpress installs
- BackUp Website Files
Usually all your websites are located in the \xampp\htdocs directory. Make sure to backup the files that you need to keep: create a new directory and copy the files into the new folder. Typically I keep all the website files except for the pre-installed XAMPP files like dashboard, img, webalizer,xampp.
- Export Databases
Find the control panel and head to Admin in the MySQL row in the XAMPP control panel, or just type http://localhost/phpmyadmin You can export your databases one by one, or you can export all your databases together. My suggestion is to export one by one so that there is less of a chance of errors. This might take some time and effort but will overall save you some time in the future.
- Uninstall the old version of XAMPP
Make sure that you have backed up everything that you need to back up for removing XAMPP Go through all the files that you need – files in htdocs, and any databases. Once you are sure, stop Apache, MySql and exit the control panel. The uninstall script is located at \xampp\uninstall.exe. Start the executable, and make any final backups. Two backups are better than one right?
- Install New Version of XAMPP
-
Head to the Apache Friends download page and select the version of XAMPP you want to install on your computer. Gotchas: The XAMPP installation will typically contain the thread safe version of the PHP language. This is beyond the scope of this tutorial, but what it means is php is loaded up as a module and not as cgi. Go for the thread safe version that is compatible with your environment(x86 or x64).
-
- Adjust PHP Settings
-
The default PHP settings that ship with a new XAMPP installation are pretty restrictive, even more restrictive than an average shared server and strict enough to all but guarantee that you’ll exceed some sort of limitation while working with WordPress. I recommend making the following adjustments to the PHP settings:
- Increase max_execution_time to 120 seconds;
- Increase upload_max_filesize and post_max_size to 128M.
-
Step 3: Use Bitnami Module for WordPress installation
Bitnami is quick “module” that sits on top of the XAMPP server stack —— bitname module ——- —– XAMPP Components —— ———- Server———— You can find the installer here. Select the WordPress package. Notice that you can also install Joomla, Drupal, etc. A few gotchas, Bitnami will install the WordPress site in a separate folder under xampp directory: C:\xampp\apps\wordpress\htdocs. Usually, the name of the module will be under the apps folder.
References:How to Upgrade XAMPP for WordPress Without Losing Anything